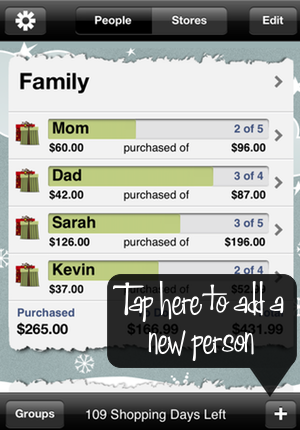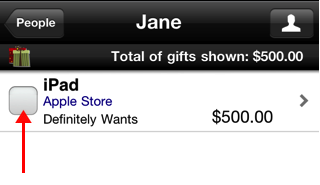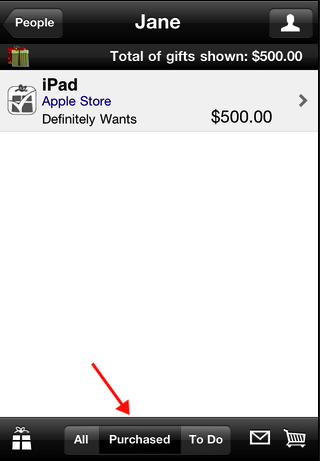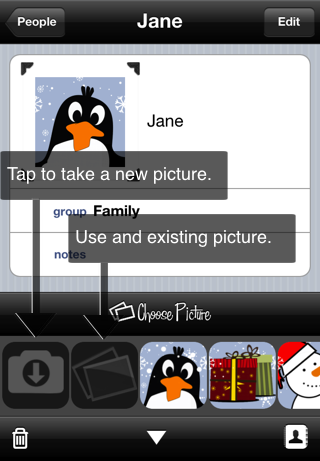|
|||||||
The Christmas ListBackThe store I set for the gift is blank.Under certain circumstances it is possible that the selected store will not show on the gift screen next to the store label. If you experience this issue, simply restart the app to correct the issue. To do that, close the app and double tap on the home button at the bottom of the iPhone, then press and hold the app icon. At that point, you should see a red circle with a minus sign on the app icon. Tap the app icon again to close the app, then press the button on the bottom of the iPhone to return to the normal screen. Press the app icon to launch the app again, and now you will be able to associate stores with a gift. Add a giftFrom the list of gifts, tap the gift icon Add a storeYou can add a new store when adding or editing a gift by clicking on the gift's store section. This will take you to the store selector. If the store you want is not on the list, click the new store option to add it. Add a groupTo add a group, create or select a person for that group the start up screen. This will take you to the person edit screen. From there, tap on the group field and choose the option to add a new group. This will create the new group and add the current person to that group. Alternatively, you can add a group from the groups screen by clicking on the row labeled add a group. This will insert a default person for that group, which you can then edit. Add a personFrom the start up screen, click on the person icon in the bottom left of the screen. Add the information about the person and click save.
Remove a groupTo remove a group, navigate to the groups screen. (From the start up screen, tap the button labeled "Groups" at the top left.) On the groups screen, tap edit. This will indent the group rows and show a delete icon. Tapping the corresponding icon will delete the group. Note: this will permanently delete all people and gifts in the group. Edit a personFrom the start up screen, tap on the blue circle to the right of the person's name or tap the edit button and tap anywhere on the row with the person's name on it. This will launch the person editor. Make any changes needed and click save when finished. View all gifts for a storeTo launch the screen showing the stores that have at least one gift assigned to them, tap on the the store tab at the top of the launch screen. To view all gifts for a store, just tap the store's name.
Note View gifts for a personFrom the start up screen, tap on the row with the person's name on it to see that person's gifts. Track spendingAs you enter gifts for a person, you have the option to enter the gift amount. As you do so, The Christmas List will track two running totals. 1) The total of all gifts on the list and 2) the total of all gifts purchased so far. NOTE: Under the groups section, you will also see two totals. These represent the totals spent so far for the group and the total of all gifts for the group that are left to purchase. Mark a gift as purchasedTo move a gift from To Do to Purchased, just tap the square icon next to the name of the gift. The gift will stay in the To Do list until you tap on the Purchased button at the bottom of the screen.
Pictures for people or gifts
To change the picture for a person or a gift, tap on the photo
icon This will present you with the option to take a new picture or select one from your iPhone's photo library. Hint: You can save pictures from the Websites using the iPhone's Web browser by pressing and holding on a picture until the option to save it appears. This is a great way to save pictures of the toys and other items on your list.
Set a secret passcodeTo set a passcode, tap on the settings icon at the top left of the list of people or stored to launch the settings view. From there, click on the Passcode Lock option and enter your secret code.
Note: if you forget your passcode, you will be locked out of the list. Email a listYou can email a list of gifts from either the store gift list or the person gift list. In either case, click the email icon at the bottom right of the screen to launch the email composer. |
|||||||
| © 2009 Limbua.com All Rights Reserved Disclaimer |
|||||||
| Apple, the Apple logo, iPod, and iTunes are trademarks of Apple Inc., registered in the U.S. and other countries. iPhone is a trademark of Apple Inc. |
 Need help?
Need help?